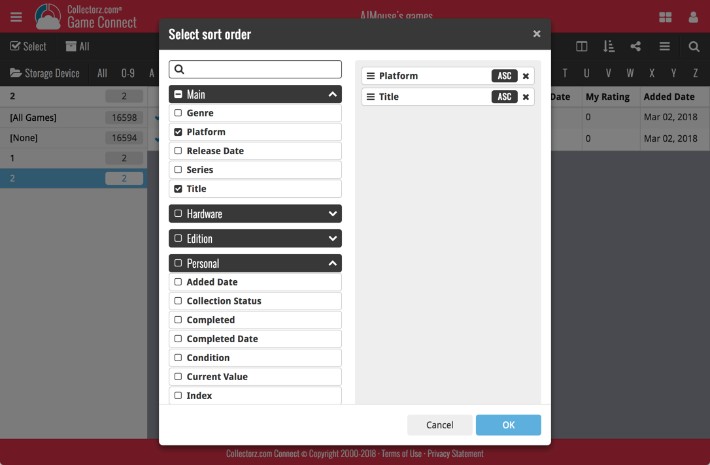What's new?
Update values from PriceCharting wasn’t working anymore which has now been fixed in this new build:
Fixed:
- iPhone: Lists in main screen did not scroll to top when the status bar was tapped.
- ‘Already in collection’ popup was broken for recently added games.
- ‘Not linked’ message could come up when updating games from Core for recently added games.
- Update Values could give a 0 value for recently added games.
Some changes in CLZ Games for you:
- The buttons to switch folders, sorting and view options have been moved to more logical places to make them more accessible.
- The skins and templates options are now only available from the settings screen.
- The selection mode button has been removed, just tap and hold on an item to start selecting items.
Fixed:
- Update from Core could (in some cases) overwrite manually entered information for the Series, Edition, Region, Description fields.
Previously, setting up for the usage of the CLZ Barry as a barcode scanner required going to your Connect Profile page and back. Not anymore.
You can now get started with CLZ Barry straight from the By Barcode/ISBN tab of your Add screen. Just click the blue text “Set your Barry ID” on the far right of the barcode box and all the setting up can be done right then and there:
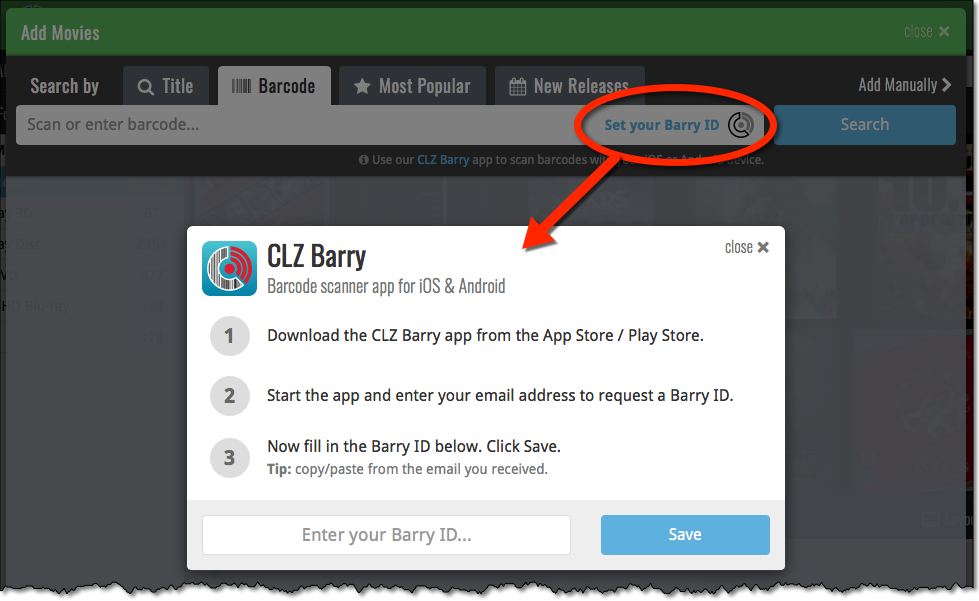
Secure HTTPS connections, for your security and privacy
As indicated in our recent GDPR email, we are updating our software and services, to be more secure and to better protect your privacy.
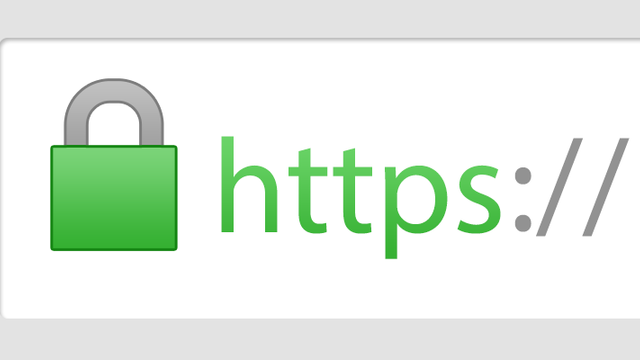
Starting with version 4.11, CLZ Games now uses secure HTTPS connections for all communications with our servers:
- for logging in with your username and password
- for syncing your data with CLZ Cloud
- for sending your searches to Core.
To make this possible, we have created new secure “entry points” on our servers, that are only allowing secure HTTPS connections. The new CLZ Games app only communicates with those secure entry points.
For your privacy and security, we strongly recommend updating your app to v4.11.
Changes:
- The buttons to switch folders, sorting and view options have been moved to more logical places to make them more accessible.
- The skins and templates options have been moved to the settings screen.
- The selection mode button has been removed, just tap and hold on an item to start selecting items.
Sharper images in Cover View and Card View
This week, we have implemented several changes to the cover images that are shown in Cover View and Card View, making them much sharper/crisper, less blurry.
Also, on computers with a 4k / Ultra HD screen, both the Cover View and the Card will automatically switch to even higher quality images, with twice the resolution!
The difference is huge, check out the screen shots below. But the best way to experience the sharper images is to log in to your own account and look at your own collection!
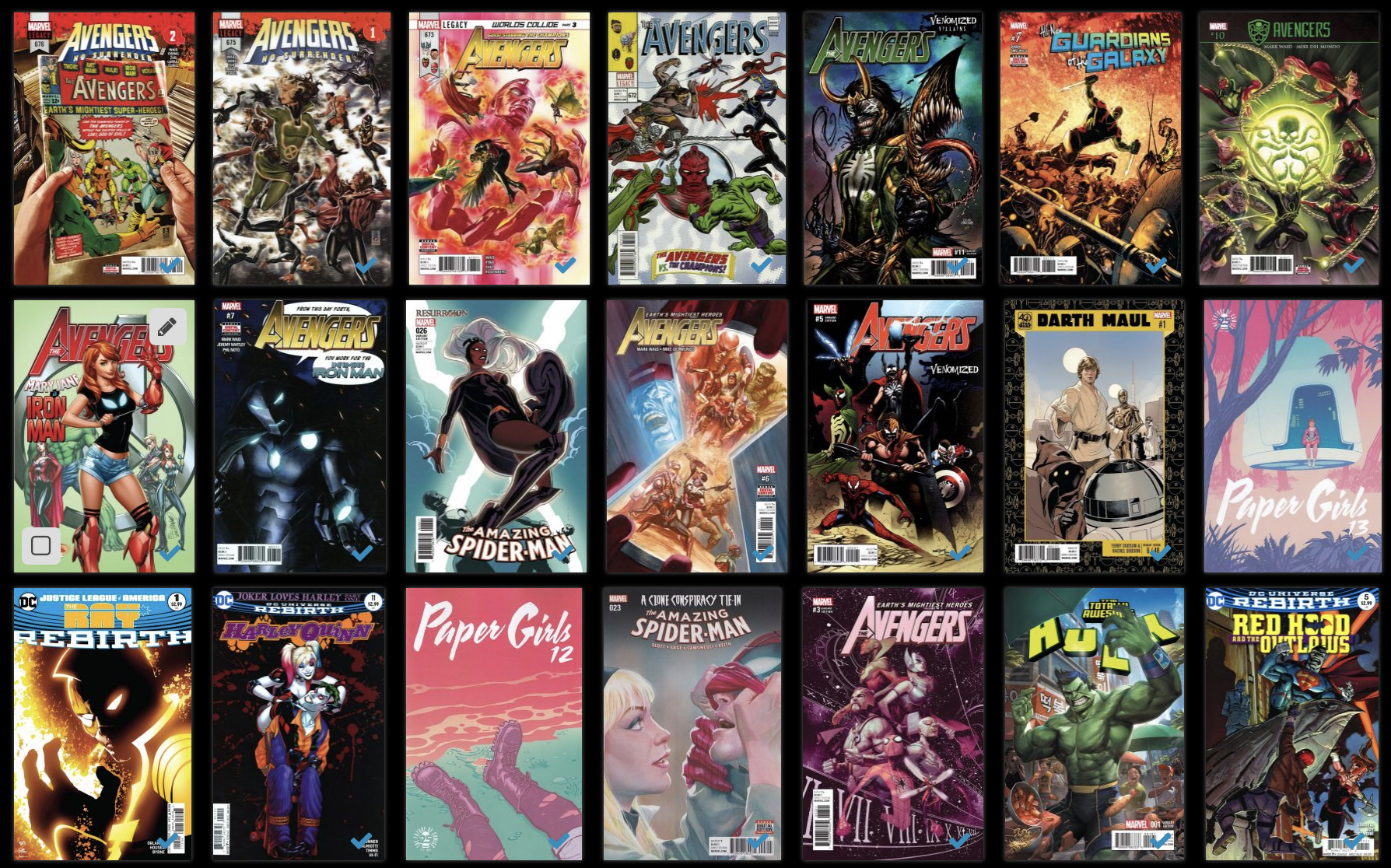
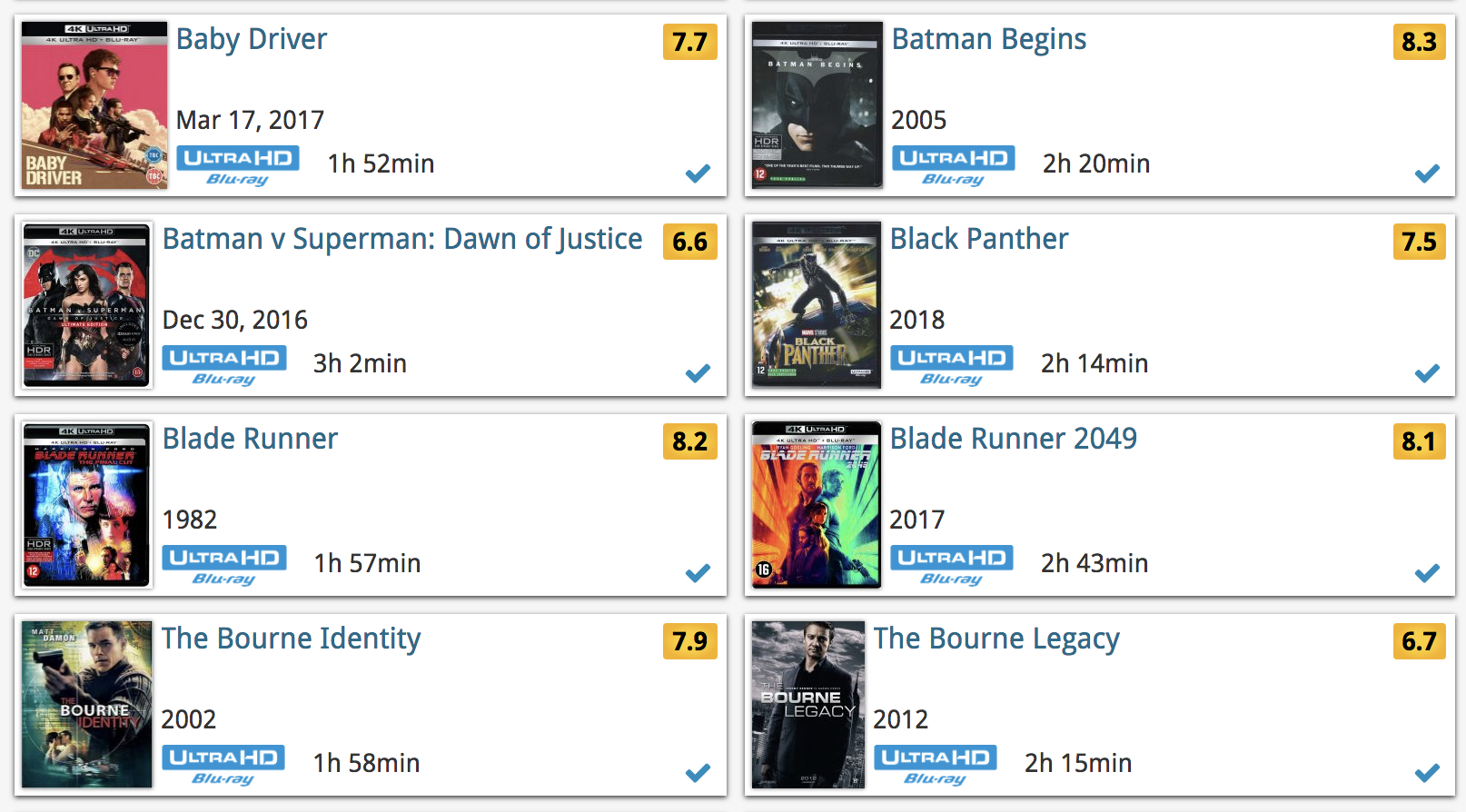
Other improvements to Cover and Card View
At the same time, we made other improvements to the Cover and Card views, to make them look nicer and to make the scrolling experience smoother and faster:
- While scrolling, the images now load faster.
- Scrolling the view while images are loading is now smoother, less “choppy”.
- The Images view now has black background for a more classy look.
- In both Images and Card View, while scrolling, it does not first load a placeholder image anymore, it just show the background color until the actual image is loaded, also resulting in a less choppy scrolling experience.
It is important to have your game entries linked to the corresponding entries in our Core online game database, because that is what gives you all automatic game details, like developer, publisher, description, cover art, backdrop art, trailer videos, etc..
All game entries you add through the Add Games screen, by searching our Core, will of course automatically be linked to Core.
However, if you imported a list of games, e.g. from a CSV file or from a competitor product, some/most of your entries may arrive “unlinked”, especially if you did not import barcodes.
Previously, linking those unlinked entries to Core was a one-by-one job, slow and cumbersome. But we fixed that once and for all, with the new smart Link Games tool!
This new Link Games tool automatically finds best matches in our Core online game database, based on title and platform in your list. Then, it lets you auto-link all “high match score” games, saving you loads and loads of time and clicks!
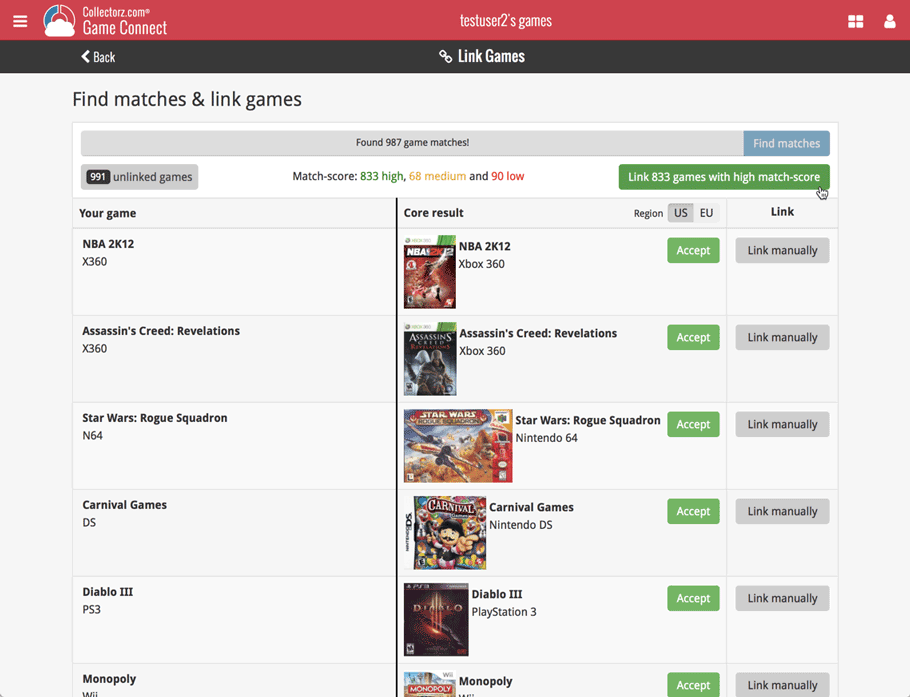
A BIG update for your Game Collector software today, with an important change:
Secure HTTPS connections, for your security and privacy
As indicated in our GDPR email from a couple of weeks ago, we are updating our software and services, to be more secure and to better protect your privacy.
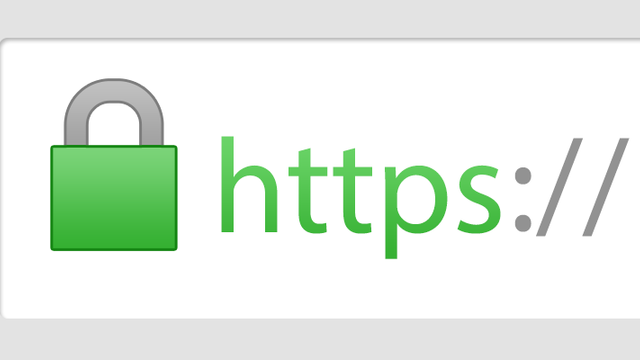
Starting with version 18.3, Game Collector now uses secure HTTPS connections for all communications with our servers:
- for logging in with your username and password
- for syncing your data with CLZ Cloud
- for sending your searches to Core.
To make this possible, we have created new secure “entry points” on our servers, that are only allowing secure HTTPS connections. The new Game Collector software only communicates with those secure entry points.
For your privacy and security, we strongly recommend updating to version 18.3.
Two updates for the Game Connect software and the CLZ Cloud viewer today. One a big step forward in usability, the other a nice cosmetic improvement:
Game Details now integrated in main screen
Up till now, when you clicked a game entry to see its’ full details, you were taken to the game details page, that is, a new page in your browser. One had to click “Back” to get back to the game list again. Often resulting in an annoying back and forth clicking, each time causing you to lose your position in the list.
But not anymore! Starting with today’s update, the game details are now integrated in a panel within the main collection view:
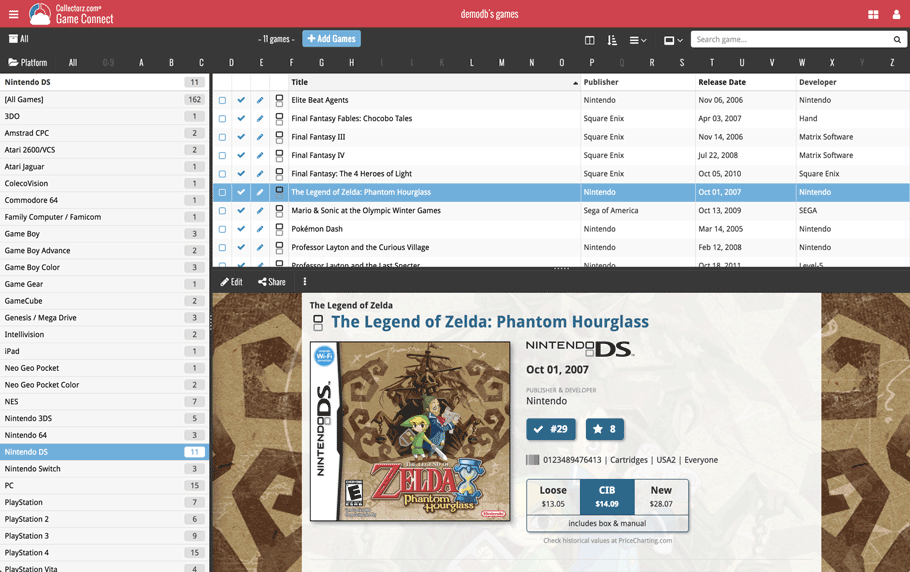
No more back and forth clicking. Just click a game entry to see its’ details, click another one to see that game’s details. Nice and easy, never lose your spot again.
Choose from two Layouts:
- Horizontal Split: folders on the left, list on the top right, details on bottom right
- Vertical Split: 3 panels side by side, folder, list and details
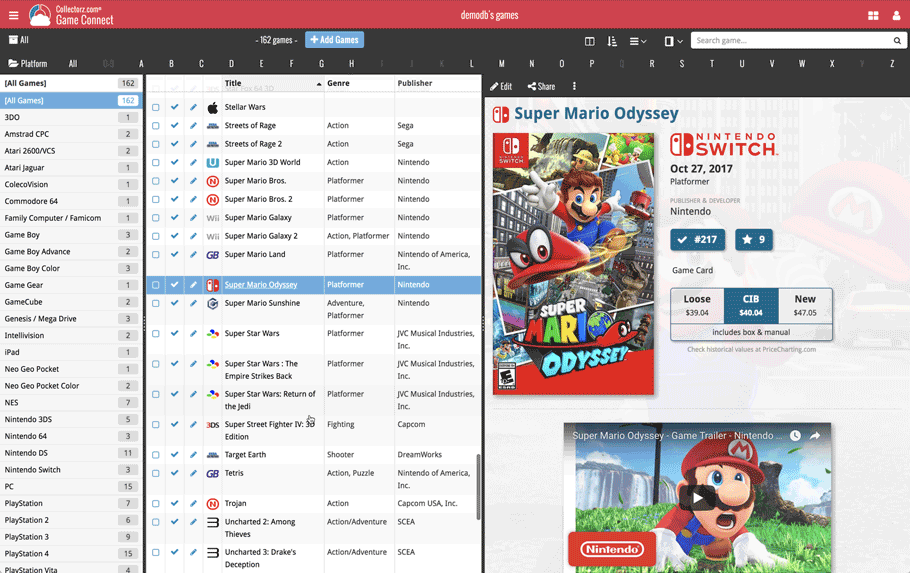
In either layout, the 3 panels are fully resizable by dragging the black “splitter bars” between the panels, so that you can customize the layout to your own liking.
The game details panel comes with its’ own “action bar”, with the main actions you may want to take on the selected game (Edit, Share, Delete, Duplicate, Loan and Link with Core).
Improved Cover View and Card View
At the same time, we made some small tweaks to both the Card View and Cover View, so that they’re making better use of your specific screen width. Both now use a “fully justified” layout, with the Cards auto-resizing to fit your screen width and the Covers distributing over the width, both resulting in a cleaner, less “jagged” view.
We fixed an issue in two panel mode where, on start-up, the items in your database sometimes wouldn’t show up correctly.
Fixes:
- Several Access Violation errors in the main screen.
- List View: Double clicking on checks would make list unresponsive.
- Edit Screen: Using Next/Prev would cause strange effects with checkboxes in main screen.
- Main Screen: The width of the columns wasn’t remembered correctly sometimes.
Over the last week Joël from team Connect worked on splitting the settings into more logical places, and added new tooltips to explain what all the buttons do. The full what’s new:
Added tooltips
Hovering your mouse over the various buttons will now show tooltips to explain what the buttons do! Hover your mouse over the buttons to see what they do.
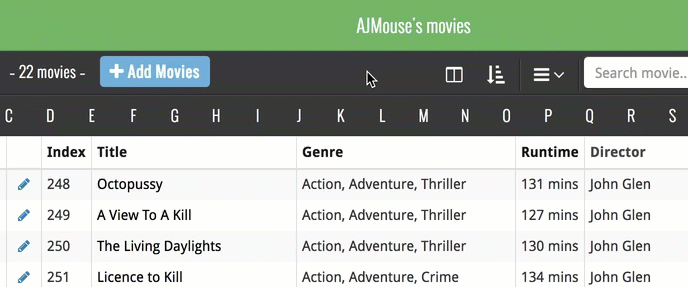
Split the settings
All settings used to be together in one screen, but they weren’t easy to find so we decided to split the settings up into their own logical pages. You can now find them by opening the menu (top left), and look for:
- Field Defaults: to set up default field values for new items
- CLZ Cloud Sharing: to set up all your CLZ Cloud sharing options
- Settings: with just the behaviour and display settings
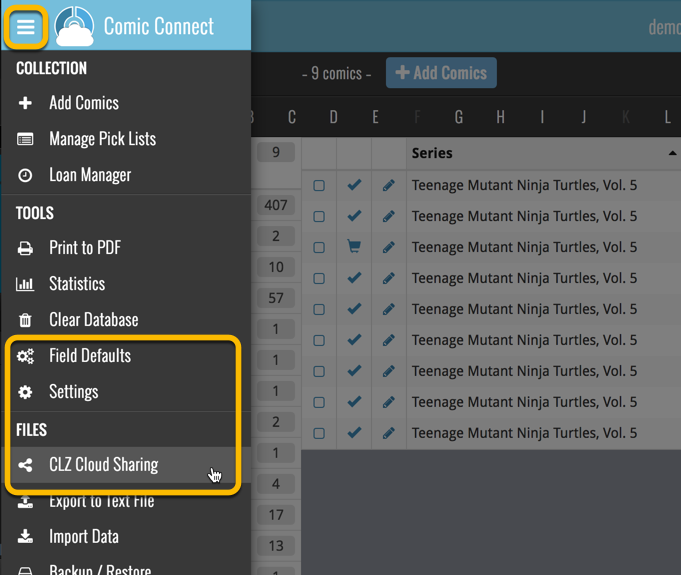
A cool user interface update for your Game Connect software today, in which we makes it easier to select games and easier to perform batch actions on the selected games.
Select using checkboxes
To select games, just click the checkboxes on the left of each game entry in the list. Checkboxes are also available in Card View and Images View, just hover your mouse over an item.
No more need to go into “Select Mode” first. The Select Mode is automatically activated as soon as you checkbox the first game, clearly indicated by the blue Batch Action Bar that replace the regular toolbar.
Batch Action Bar
While in Select Mode, the blue Batch Action Bar is visible, always showing you the number of selected games. Also:
- Use the “Select all” checkbox to select all games in the current list in one go
- Use the “x Cancel” button on the right to leave Select Mode
- And of course, use any of the action buttons (Edit, Delete, Print, Export, Duplicate and Loan) to perform an action on the selection games
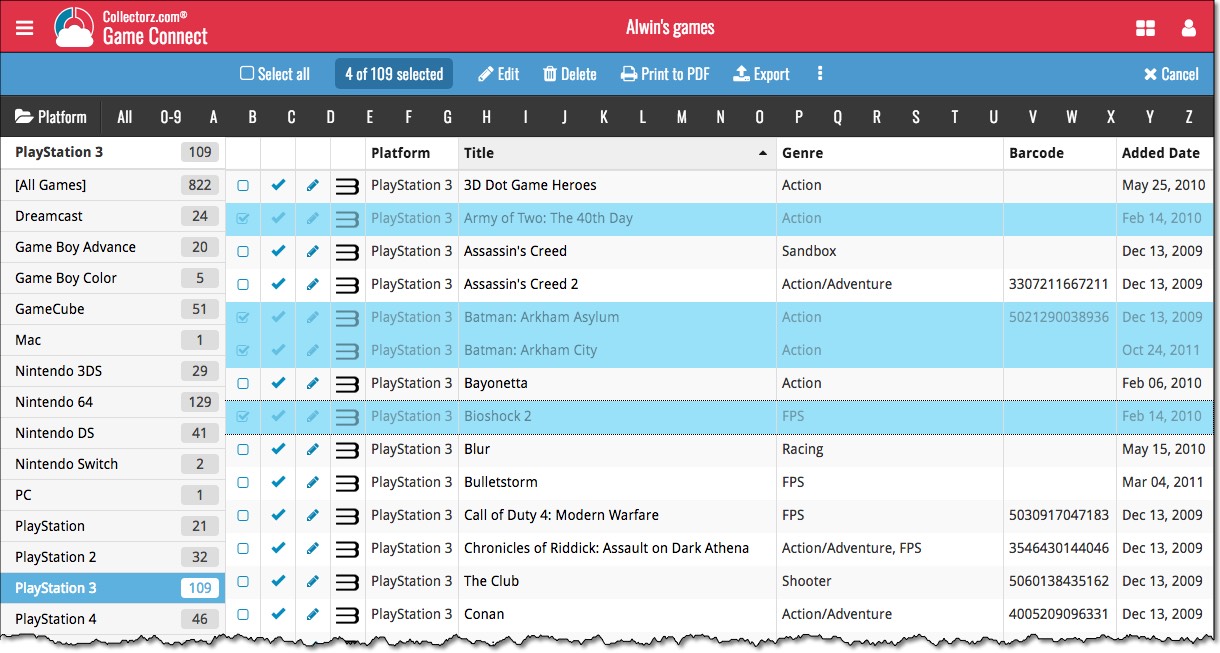
Game Collector offers powerful batch commands, for performing actions on multiple games in one go, e.g. editing, removing or updating from Core.
However, we are finding that many users have never use these these batch actions, either because they are not aware of their existence or because they don’t know how to actually select multiple games (by Shift or Ctrl-clicking).
In today’s update we addressed these issues:
New Selection Checkboxes in the List View, for easy selection of multiple games
The List View now features checkboxes on the left. Use the checkboxes to easily select multiple games, no Shift or Ctrl-clicking needed. Of course the classic Shift/Ctrl-clicking still works too, this is just an extra method.
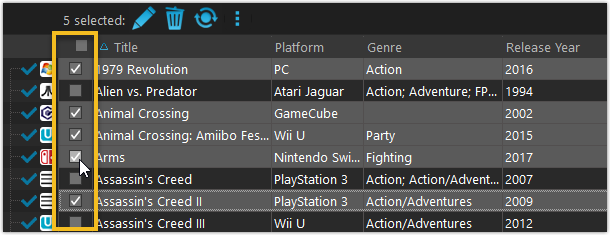
Don’t need the checkboxes? You can hide them using Tools / Options / Customization.
A new Action Bar with batch actions
As soon as multiple games are selected (that is, more than 1), a new Action Bar appears above the list. It shows how many are selected, plus offers buttons for the most popular batch actions.
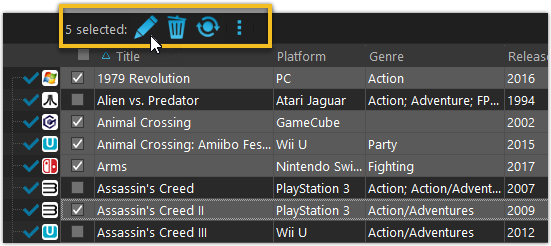
Also new: Action Bar above Details Panel
At the same time, we also added a new Action Bar above the details panel, for quick access to commands operating on the selected game.
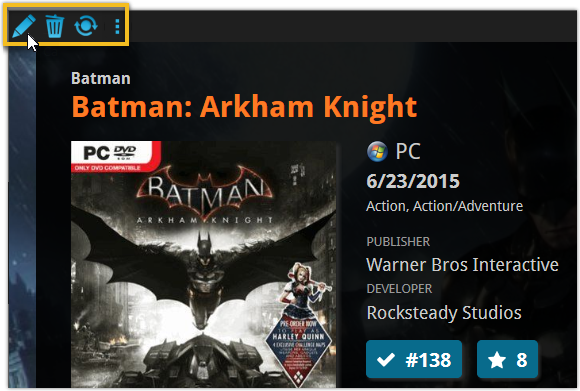
TIP: The commands in this new Action Bar have been removed from the main toolbar, to make that one a bit cleaner. However, if you are upgrading from an older version, it will remember your toolbar. To get the new clean main toolbar, choose View / Toolbars / Reset.
Don’t need or want this new bar? You can hide it using Tools / Options / Customization.
You can now loan games in Game Connect: just find and select a game (or select multiple with the Select tool), and click the “Loan” button at the top!
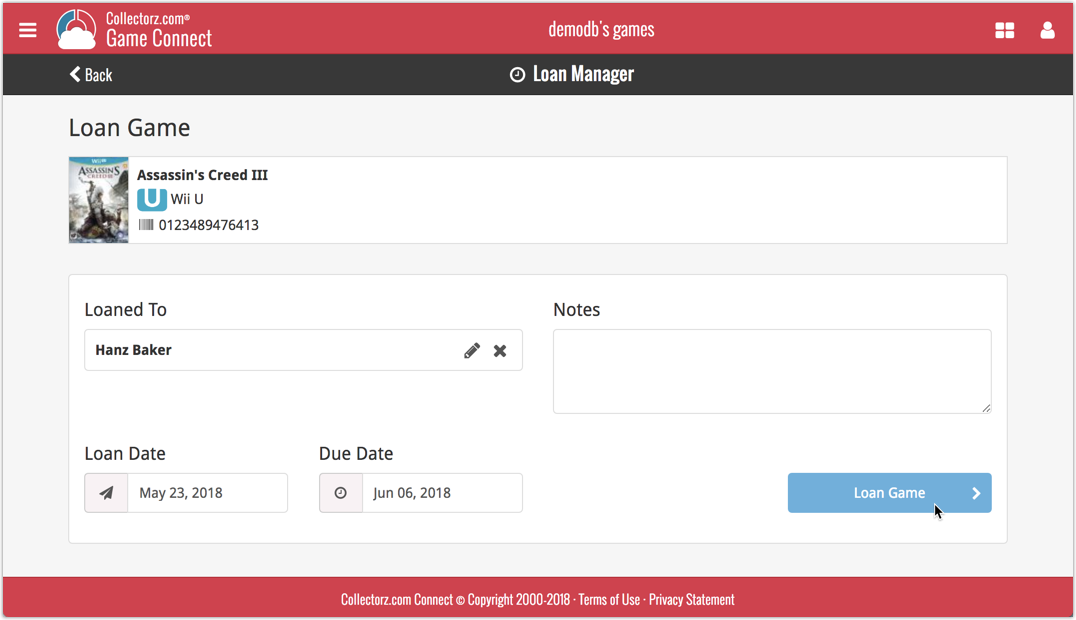
Loan Manager
Click the menu top left, and then Loan Manager to access the new Loan Manager where you can see all your loaned out items, and directly return them. Alternatively you can also use CLZ Barry to scan a barcode of a game, find it in your outstanding loans, and return it.
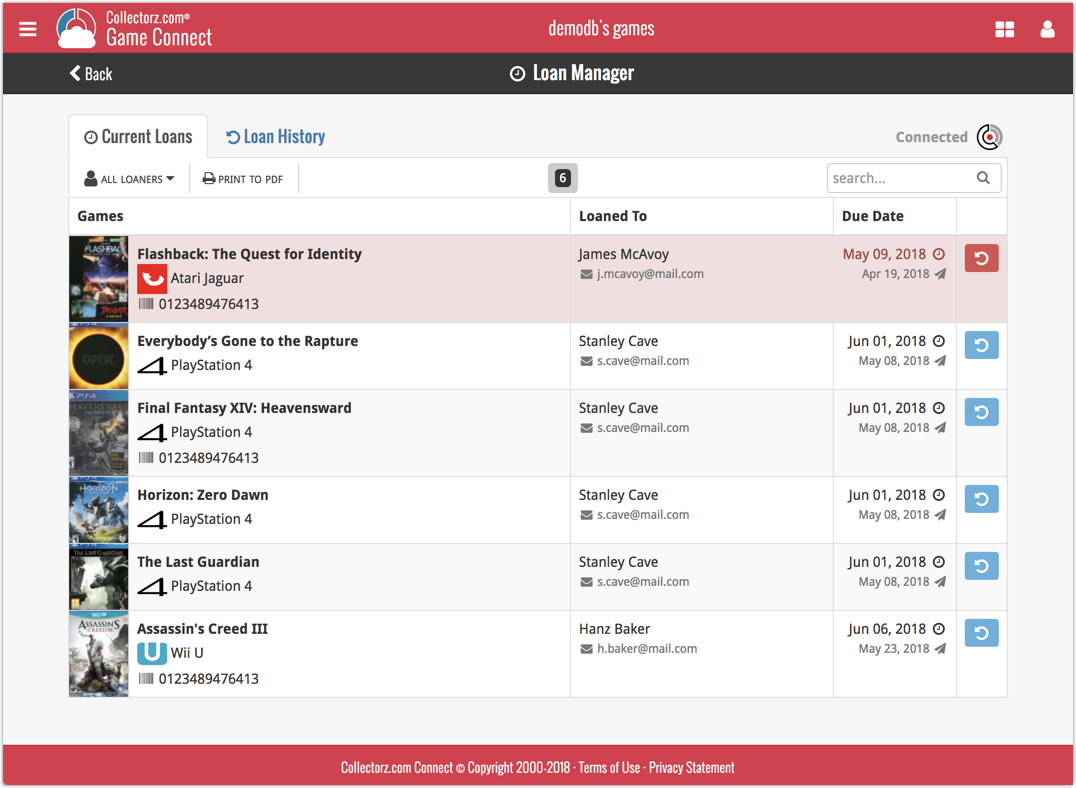
In the Loan Manager, you can click on a loaned item to modify the loan date, due date, return date, loaner and notes about the loan.
Print current loans to PDF
You can print out all your current loans to a PDF file by clicking the Print to PDF button in the Loan Manager screen.
Alternatively, you can select a loaner from the dropdown menu there, and only print out his/her current loans to a PDF file!
New:
- Loan games by selecting a couple in your list, or by viewing the details of a game, and then click “Loan” at the top.
- Return games straight from the loan manager or by scanning their barcodes with CLZ Barry.
- Check outstanding loans and loan history in the Loan Manager.
- Edit outstanding or returned loans by clicking on them.
- Print out current loans to a PDF file
Coming up:
We will be adding the syncing of loan information to Game Collector for Windows and macOS, and CLZ Games for iOS and Android.
With super hi-res 4K (or even 5K) screens becoming quite common, more and more people are running Windows with the Font Size (DPI scaling) set to 125% or 150%, to keep text readable. So earlier this year, we released maintenance builds for all Windows editions to fix various layout problems when running Windows with “large fonts”.
Today, with version 18.1 we’re taking the next step: Game Collector is now fully “DPI Aware”. Starting with this version, if you have increased your font size in Windows, all screen texts will look sharper, less fuzzy, making full use of your hi-res screen.
To give you an idea, here are 2 close-up screenshots of what it looked like in the old version versus the new version:
Old version:
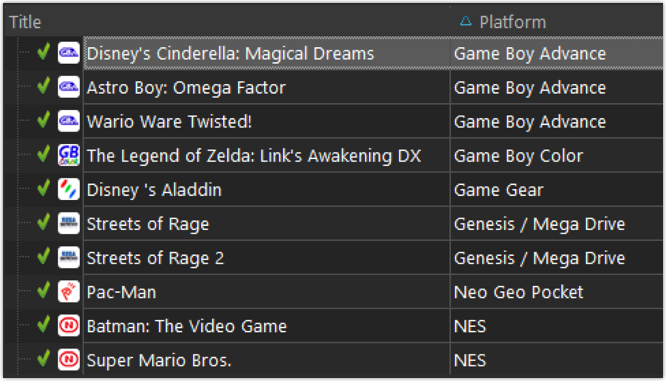
New version:
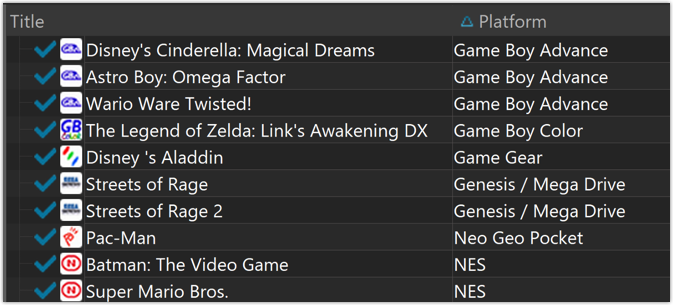
New collection status icons
We added new collection status icons to the main screen’s list view and card view to make the screen less clogged up and easier on the eye.
Fixed:
- Edit Game:
- Index field didn’t have localized or custom caption
- Clicking next or previous could create a second + button in the User Defined Fields tab
- Templates:
- Fixed an issue where the template could become “white” if arrow keys were used on the keyboard.
- Clicking an image would show a drag/drop menu. The image now opens properly.
- Quick Search: Fixed normalization for quick searches so words with umlauts/accents etc. are now easier to be found.
- Fixed a problem with folder paths for users that have their Documents folder rooted to an external drive (program wouldn’t install properly).
- Link Screen could show “Link Selected” button even if there were no matches.
- Manage Column presets:
- Clicking in certain parts of the screen could cause Access Violations.
- Clicking the Edit menu could break the focus in the screen.
- Light Skin: Better visibility for selected items in your lists.
- User Defined Fields: It was possible to create invisible User Defined Fields which would then never show up in the edit screen.
- Add Screen: Scrollbar position wouldn’t update sometimes.
New for the Add Games screen:
- Add button is now bigger and easier to spot (some new users missed the little round “+”).
- Add button now “remembers” your collection vs. wish list selection. No need to pick from the Collection/Wish List popup menu every time you add anymore.
- Remove from queue button is now bigger and easier to spot. Tap and hold on a barcode in the queue to select barcodes you want to remove.
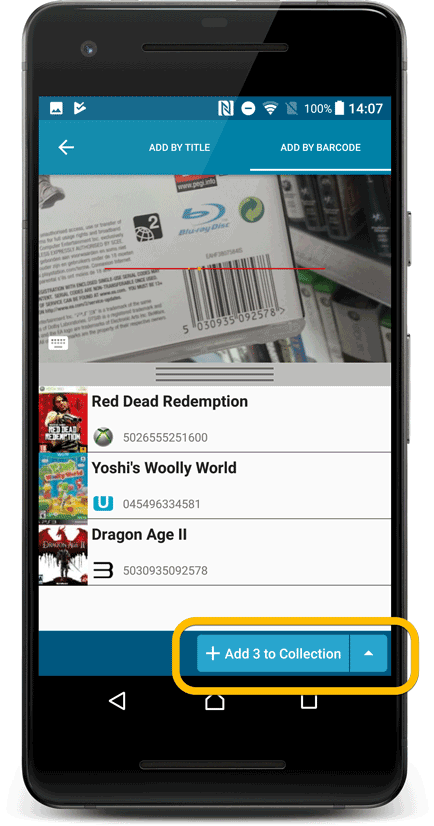
Fixed:
- Accented characters in sortnames/titles were sorted incorrectly.
- Main screen: the over-sensitive quickscroll bar in the thumbnail view has been fixed.
- Edit: ‘Done’- button doest not scroll from screen on manual scroll.
- Edit: New ‘Unsaved changes’ dialog.
- Cloud sync: Sync reporting ‘invalid xml’ in rare cases.
If you’re a new user or thinking of moving your collection from the program “Delicious Library” to Connect, good news: we’ve just added a new “Delicious Library” import tool in Connect!
You can find the “Delicious Library” import tool under the menu top left, then choose “Import Data”.
New for the Add Games screen:
- Add button is now bigger and easier to spot (some new users missed the little round “+”).
- Add button now “remembers” your collection vs. wish list selection. No need to pick from the Collection/Wish List popup menu every time you add anymore.
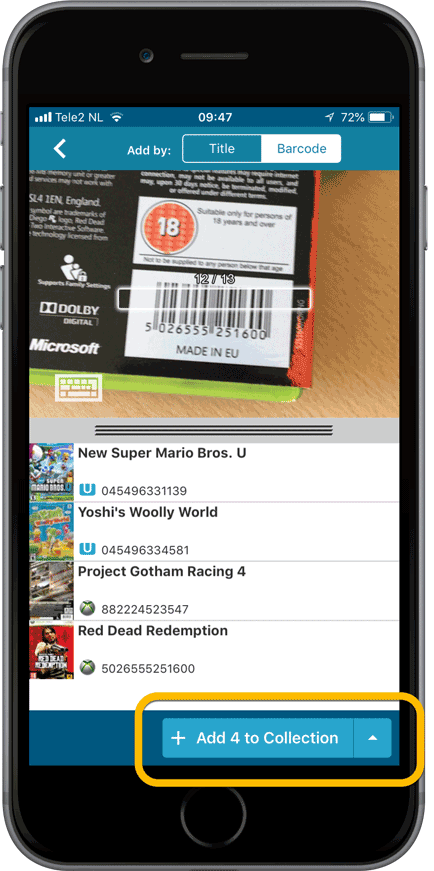
Fixed:
- Adding a game would clear the collection status filter in the main screen.
- The sorting option screen would sometimes not fully show the chosen sort option when opened.
- iPad: Main screen: the details view did not refresh after changing the details template.
- iPad: Main screen: the ‘edit my rating’ pop up was rotated when in landscape mode.
v4.10: Many new sort options and a redesigned Select Sort Order screen
We’ve added new fields to sort on to change the order in which your games are displayed in your list. Your game list will adapt to sort and show the field you’re sorting on. On top of that we’ve redesigned the Select Sort Order screen to make it more clear what you’re choosing.
Open the Select Sort Order screen by tapping the menu top right, then tap “Sort order”.
All available sort fields:
- Platform, then Title (New!)
- Platform, then Release Date (New!)
- Title
- Release Date
- Order of Entry (New!)
- Purchase Date (New!)
- Purchase Price (New!)
- Price Charting Value (New!)
- Current Value (New!)
- Completion Date (New!)
- My Rating (New!)
- Quantity (New!)
- Index
- Storage Device (New!)
All fields can be sorted either ascending or descending. Tap the field you wish to sort on, then tap “Apply” to confirm.
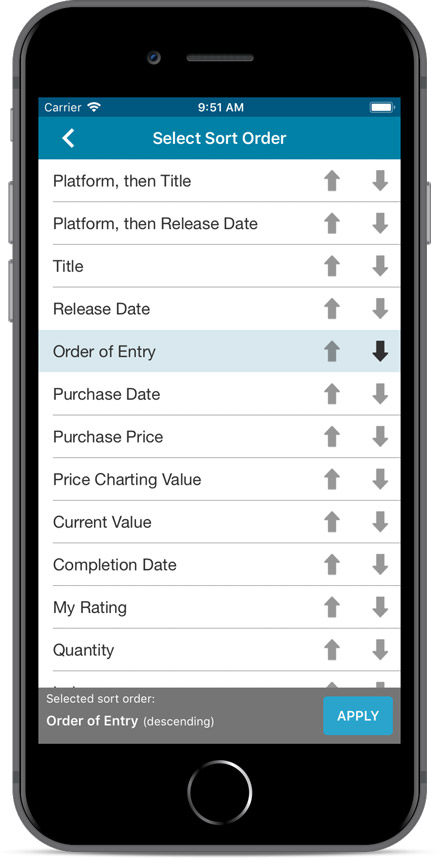
A small user interface tweak today:
The Add Games screen is now a pop-up screen that lays over your game list.
(previously it was a separate full screen page)
Looks cooler, feels more “snappy” and while adding games, you can actually see the new additions appear in your game list in the background!
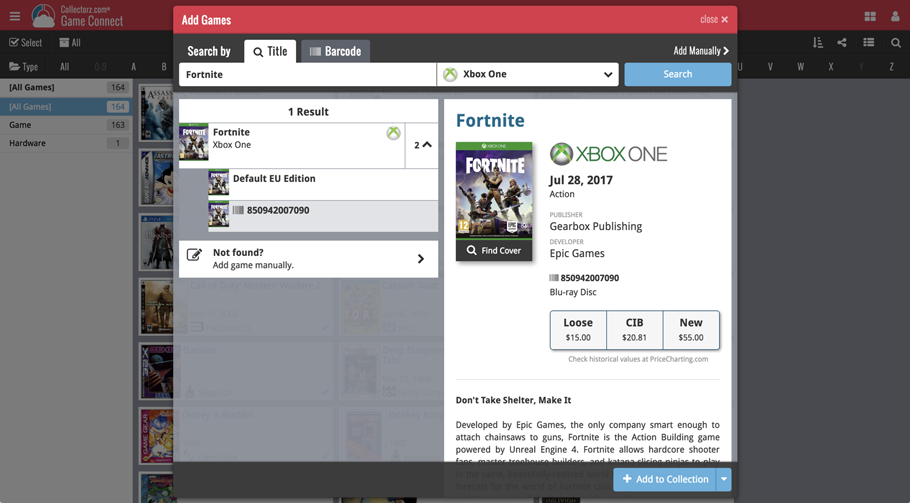
Persistent barcode queue
Barcodes scanned on the add page are now remembered! This means you can scan your barcodes into the add queue, leave the page, return later and still add the barcodes you scanned.
If you wish to remove barcodes from your queue, use the Edit button top right of the list of barcodes!
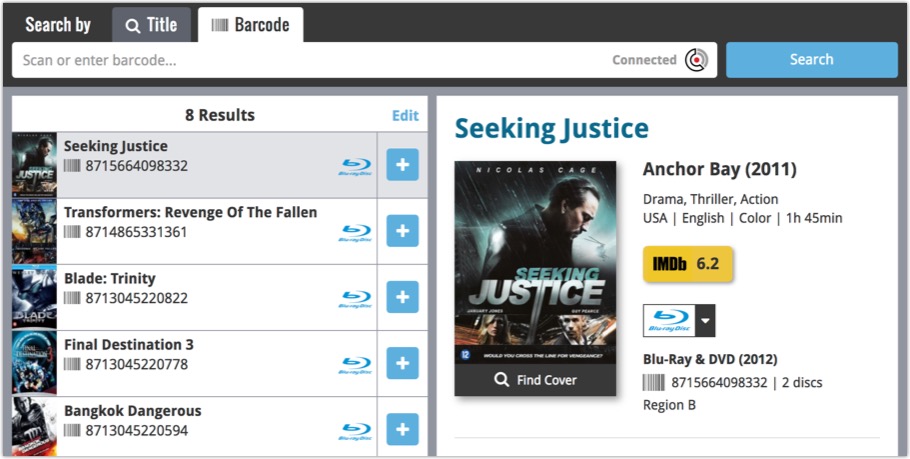
Fixed:
- Separate ‘Hardware’ sections were missing in the main list.
Last week we updated the field selection popup for Connect and CLZ Cloud, and this week we bring that same field selection popup to your “Export to Text” and “Print to PDF” pages.
The update also includes an update Preview box for Export to Text, and an updated way for dragging/dropping fields for your columns or sort order.
Open up your Export to Text or Print to PDF screen via the menu top left in Connect.
New field selection popup:
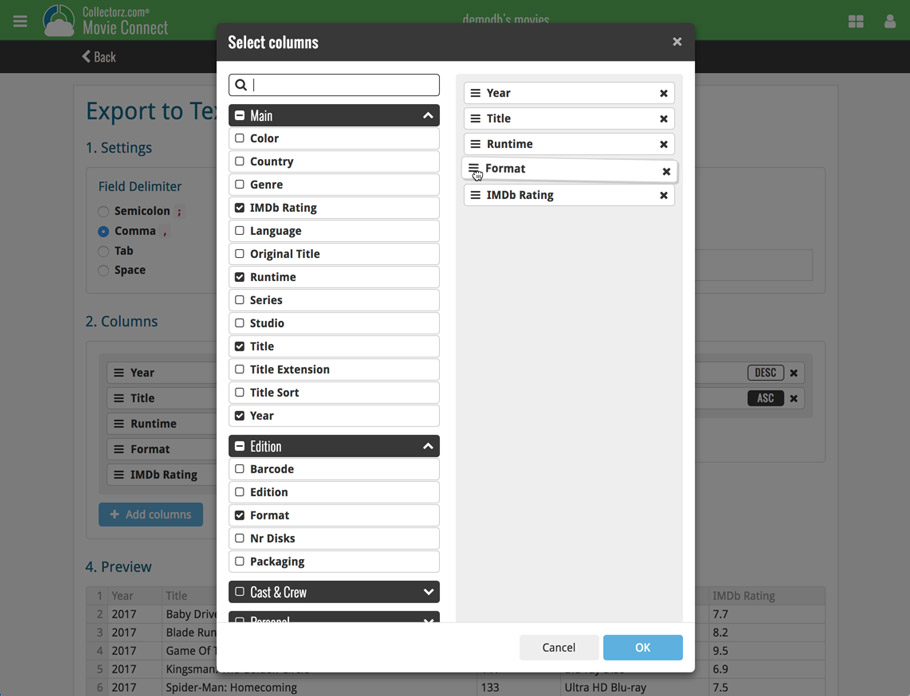
Updated “Export to Text” page:
With new preview panel:
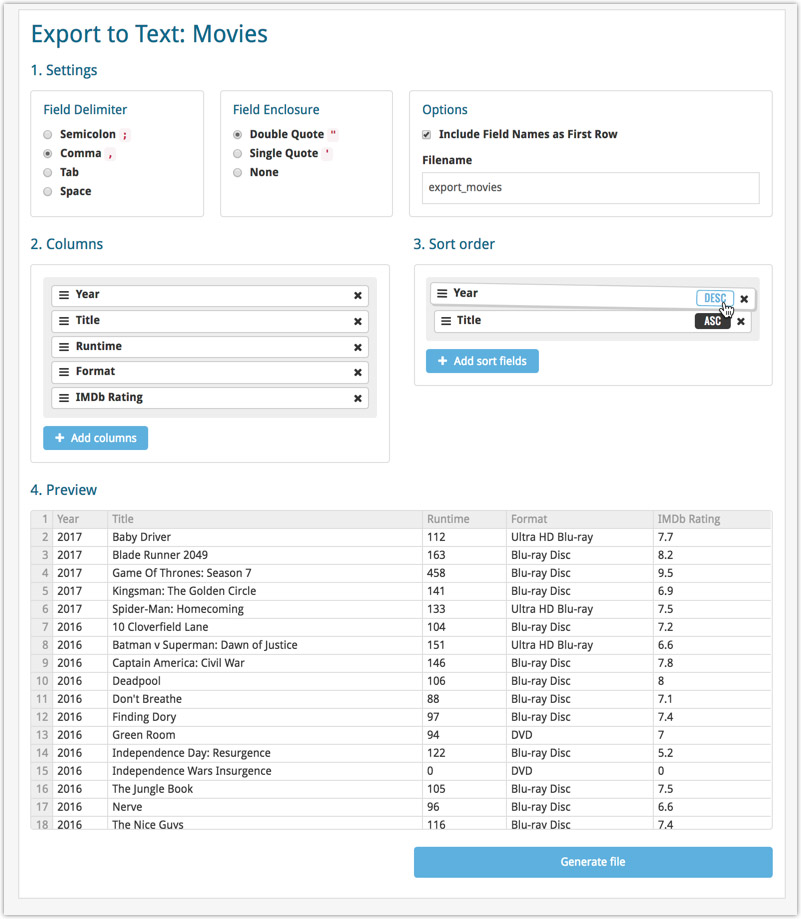
Updated “Print to PDF” page:
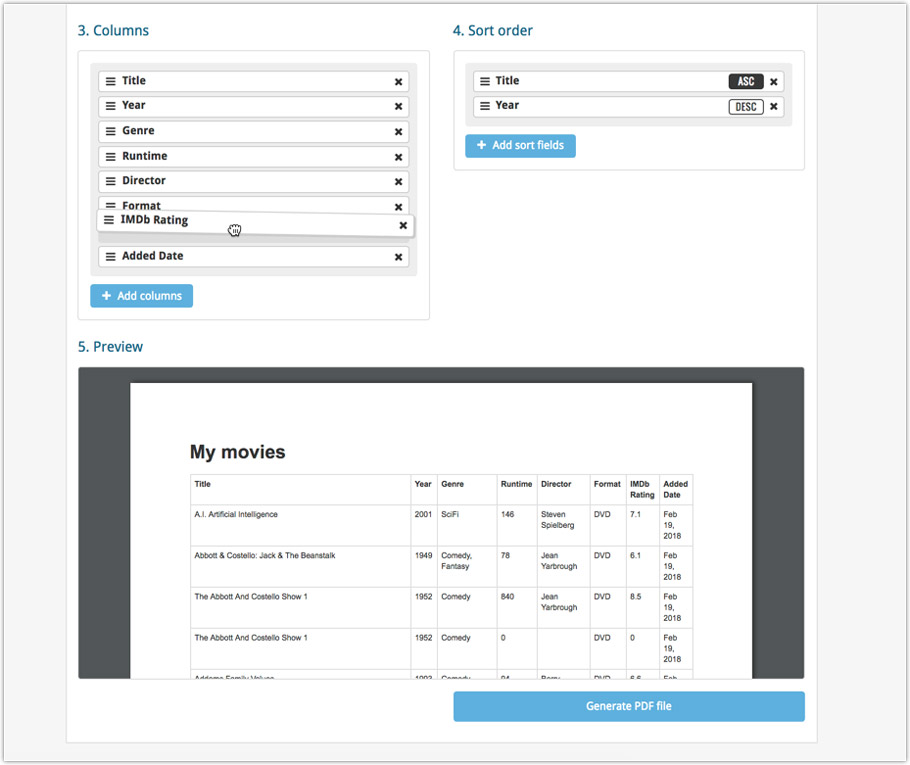
Fixed:
- Sorting by title was off when games had a sort name beginning with a capital letter.
- ‘Store’-count not increasing when a store was selected in the edit/manage pick list screen.
The ability to select your own Columns for the List View is an important customization feature of Game Connect. The same holds for selecting the Sort Order fields.
However, the “field selection” screens for doing these customizations were a bit outdated and finding a field could be tricky. So we decided to re-imagine the field selection screens to make them easier to understand, easier to use and better to use on mobile devices too.
Redesigned Field Selection screen:
- Available fields are now grouped, like the tabs in the Edit screen.
- Easily find the field you want with the search box top left.
- Use checkboxes on the left to select fields.
- Use the “x” button on the right to remove fields.
- Drag and drop fields on the right side to change the order.
- For sorting: use the ASC/DESC button to change the sort direction of that particular field.
- Works great on both your desktop and mobile browsers!
Select Columns screen:
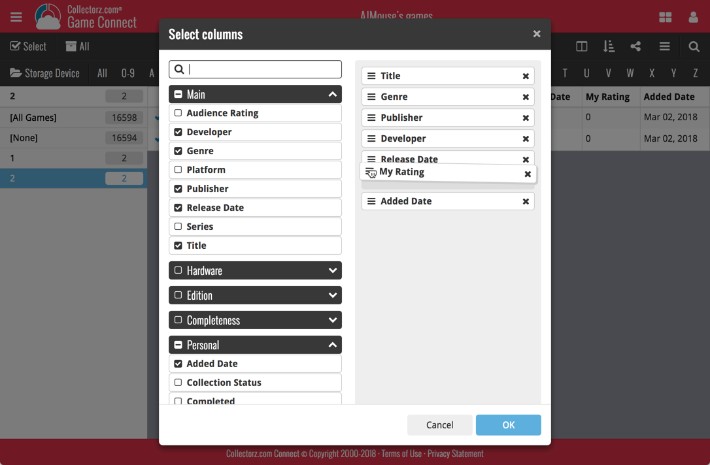
Select Sort Order screen: