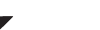Search
Related topics are listed below.
Field Reference
Managing your database » Editing books » Field Reference
Field types in the Edit Screen In the Edit Screen you will find different field types: Basic text fields: These allow you to just type any text in them. Number only fields: You can only add numbers in this field (for instance an index field, or a price…
Pre-fill screen
Adding books » Pre-fill screen
The “Pre-fill” screen gives you the ability to set default field values for your new book additions. It allows you to pre-fill any field before adding your book. For instance, you can set the “Seen it” or “Read It” fields to Yes or…
Adding a new pick list item
Managing your database » Managing Pick Lists » Adding a new pick list item
Method 1: Type it into the field in the Edit Screen of a book When you edit a book and you type something new in one of the pick list fields, this automatically gets added to your pick list for that field. Once a value has been entered in the list, you can just select…
Adding Box Sets
Adding books » Adding Box Sets
Add box sets manually First add the books as loose book entries, then bind them together with the box set field like so: Add all the books you need to be in it as you would normally add the books. So each book seperately. Then, select the books you just added…
Book values FAQ
Book values » Book values FAQ
Here’s a list of Frequently Asked Questions about Book values (and the answer of course): How can I get values for my books? Tap on the menu button. Tap on “Update Values”. (located under “Values”) It will now show all the book…
Sorting
Browsing your database » Sorting
With your books stored digitally in your mobile device you can quickly sort your list on a number of fields. Tap the Sort button: You now see the Sort Options. Tap on the field you wish to sort your books on. You can only sort on the fields you see presented…
Edit values / retail prices
Book values » Edit values / retail prices
When you use Update Values, or Add Books, you will get 2 prices from us: namely “Value” and “Retail Price” (that is if we have 1 or both of them available for your book(s) in Core). You also have a “My Value” field you can enter your…
Import from Text / CSV
Importing / Exporting » Import from Text / CSV
To perform a full import from a text or CSV file you can use the CLZ Cloud Import Tool. The steps consist of first importing all items into CLZ Cloud, and then syncing those items from CLZ Cloud to CLZ Books on your mobile device. 1. Importing your Text/CSV file to…
Collection vs Wish List
Browsing your database » Collection vs Wish List
CLZ Books can not only keep track of the books in your collection, but it can also maintain a Wish List. While adding books, you have the option to choose to add an item to “Collection” or to “Wish List”. If you choose to add books to your…
Export to CLZ Books: “Device not found”
Reference » Direct import from Book Collector » Export to CLZ Books: “Device not found”
If you can’t find your mobile device running CLZ Books using the “File > Export to > CLZ Mobile” with WiFi, there’s a few possible causes you can check to making it work: Contents Make sure you have Bonjour installed CLZ Books is not on the…